Which Slots Do My Ram Go In
If you’ve ever taken a look at a product page for sticks of RAM, or at the specifications for a CPU or motherboard, you’ve probably seen “memory channels” mentioned.
- Which Slots Do My Ram Go In The Morning
- What Slots Should My Ram Go In
- Which Slots Do My Ram Go In The World
First slot of second channel (B1) Second slot of first channel (A2) Second slot of second channel (B2) And so on. If you need to install multiply modules it is best to add them one by one. Installing memory is not hard, but my advice is to have motherboard manual open and ready. Those slots rarely come in any kind of sane order. PCI slots are going away as well but are still available from some major computer manufacturers but they usually only offer one PCI slot. Ram PC Systems has several different systems available with 2 or more PCI slots. PCI Express Slots. PCI Express slots are the replacement for PCI slots, and also AGP (used only for video cards). How do you see how much RAM is in your computer? You can easily check the details of RAM in Windows 10 using the Task Manager. The task manager performance tab shows a majority of memory details including the total amount of RAM, how much is in use, committed/cached and paged/non-paged amount of RAM, RAM speed and frequency, form factor, hardware reserved and even how many slots are being used.
For many beginners, this sparks questions like, “What’s the deal? Does dual-channel mean I can only use two sticks? What do multiple channels do that one channel doesn’t? Can I use quad-channel RAM on a dual-channel motherboard?”
The answers to those questions and more can be found below, so read on!
RAM Channels: The What
Simply put, memory channels are the links between your RAM and your CPU through which data moves between the two. The RAM is the computer’s short-term memory, and the CPU is the main processor that does stuff with the information in the memory; the RAM channels are how that information moves back and forth.
To be clear, these memory channels are actual wires that exist on/in the motherboard. Though RAM kits may call their arrangements “channels,” the actual number of channels and the number of RAM sticks are independent of each other; any mention of channel count on a RAM kit’s product/specification page is just an informal, technically-incorrect way of referring to how many sticks of RAM there are in the kit. In addition, the number of RAM slots on a motherboard is independent of the number of memory channels. A channel needs only one stick to be used, and any more than that doesn’t necessarily stop things from working.
Most modern motherboards have two to four memory channels. On the AMD side, every AM4 socket motherboard has two memory channels, and every TR4 socket motherboard has four channels. On Intel’s side, every LGA 1151 motherboard has two memory channels, and every LGA 2066 motherboard has four memory channels. This means that, on our main chart, every configuration up to and including the “Enthusiast” tier has two memory channels. The “Extremist” and “Monstrous” tiers are the only rows which have four memory channels.
In addition, CPUs also support a certain maximum amount of memory channels. You don’t really need to worry about this, as every CPU will handle the amount of memory channels available on their supporting motherboards. There are only two notable exceptions: Intel’s i5-7640X and i7-7740X, which are both LGA 2066 CPUs, and very odd purchases anyway.

RAM Channels: The How
To explain what multiple channels do, let’s try an analogy.
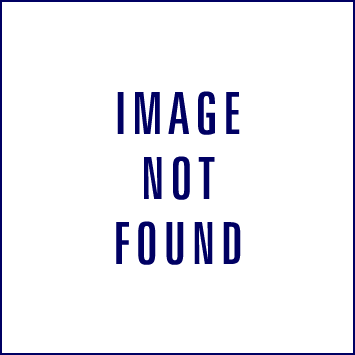
Imagine a manufacturer of products:

Let’s say this manufacturer (your CPU), with potentially many factories (cores) in need of materials, makes orders for materials from only one supplier (memory channel). Even if the supplier has a whole lot of materials (capacity / stored data), and may run multiple warehouses (RAM sticks) of their own, it has a limited capacity for making shipments, and so can’t handle multiple shipments to the manufacturer at once. There may be multiple shipments ready to go, but they can’t actually start shipping until the current shipment is done.
A single-channel supplier warehouse attempting to serve a quad-factory manufacturer with one truck
The problem is, this manufacturer can often use materials faster than their supplier can ship them, and the delay from waiting on the supplier’s logistics system for consecutive orders can slow things down. Especially when this manufacturer’s factories are being heavily loaded with orders of their own from vendors and customers (your other components) while relying on materials orders, the supplier can pose a problem.
So, the manufacturer contracts with a second supplier in addition to the first. Now, the manufacturer does something efficient: They alternate orders between the two suppliers. This way, the manufacturer can have two simultaneous shipments coming their way, and they suddenly find that waiting on consecutive orders to be shipped is now significantly less of an issue, since their effective capacity for getting shipments has been doubled. This same idea can extend even further across more suppliers.
Really, how much the number of suppliers the manufacturer uses actually matters all depends on: how quickly materials are being used, how many factories they have (since each might come in need of materials at any given moment), how busy the manufacturer or specific factories are, and how quickly the suppliers themselves can send shipments to the manufacturer. Most of the time, this isn’t a big deal, but when things line up well or poorly, the number of suppliers (i.e. memory channels) can make a notable difference.
DDR5: Breaking the Status Quo?
If you’ve been keeping up-to-date on DDR5 memory, you may have seen mention of DDR5 RAM sticks (yes, each stick itself) having two memory channels. And what they’re saying is true, from a certain point-of-view. From my understanding, these “channels” aren’t like the memory channels described above, but still apply a similar (though not quite the same) concept on the stick-by-stick level.
Micron, one of the only three manufacturers of memory chips, describes this development as “essentially turning an 8-channel system as we know it today into a 16-channel system.” So what is going on here?

From what I can tell, it seems that each stick can work with two separate bunches of data, though it can’t be moving data from both bunches across the actual (physical, on-the-motherboard) channels at the same time. For example, a stick could be receiving data on one half, and be preparing to send data on the other half in the meantime. This is still a significant improvement in design over previous iterations of RAM like DDR4, though not quite as dramatic as it sounds at first. Reality is often disappointing; we’ll just have to wait and see if this turns out to actually be the case.
Conclusion
Let’s make one thing clear: to use multiple channels, you need multiple RAM sticks. Those RAM sticks should be installed so that you have at least one stick in each channel. The best thing you can do here is place your RAM sticks according to what your motherboard manual says. Though the slots are usually color-coded, this isn’t always the case, so check that motherboard manual.
For many country versions of our main chart, the linked 8GB options (and every 4GB option) are single sticks; so, without another stick of RAM, only one memory channel will be used. This is not the case everywhere, though, and all 8GB kits in the US version of the chart have two sticks for dual-channel. The 16GB options are dominated by two-stick 16GB kits, though some countries still have one-stick options linked. However, it’s up to you to choose how many sticks will work best for your system and your program tasks—there’s no need to get the exact kits we link.
When a user wants to add or upgrade memory (RAM) in a computer, they need to know how many memory slots are available. The following section helps you to determine the number of memory slots in your computer, and how many are used.
Windows Task Manager
The easiest solution for Windows users is to open the Windows Task Manager.
Which Slots Do My Ram Go In The Morning
- Press the Windows key, type Task Manager, and then press Enter.
- In the window that appears, click the Performance tab (A), then select Memory (B).
- In the lower-right corner, the number of slots is displayed in the Slots used: section (C).
- As you can see, this computer has a total of four memory slots, although only two are currently being utilized.
Use the CPU-Z utility
What Slots Should My Ram Go In
Another way to get information about memory slots and details about the RAM currently installed on your computer, is to use the free CPU-Z third-party utility.
- Open an Internet browser and visit the CPUID website.
- On the left side of the screen, select your operating system.
- On the next page, select your preferred language.
- On the next screen, click the DOWNLOAD NOW! button.
- Once the download has finished, install it from your browser and open the program.
- Click the SPD tab at the top of the screen, and then click the down arrow in the Memory Slot Selection section.
- As you can see in the image above, all of the memory slots are listed on the drop-down menu.
If you select a different slot from the drop-down menu, CPU-Z will tell you additional information about the RAM that is installed.
Examine the motherboard
Sometimes the best way to determine the available memory slots is to open the computer and examine the motherboard. Opening the computer is the best option if were unable to get the Windows Task Manager or CPU-Z to work.
Looking inside the case, the motherboard is the primary large circuit board. On most motherboards, the memory slots are on either side of the CPU, and resemble what is shown below.
Which Slots Do My Ram Go In The World
Most computer motherboards have two, three, or four memory slots. Some higher-end motherboards have as many as eight. The above motherboard picture above has no memory modules installed in any of its three slots.
NoteIf your computer has no memory slots available and you want to upgrade, you must remove and replace some of the existing memory.
Additional information
- See our memory definition for further information and related links.